Info:
Recently, Oracle added new Document Understanding feature with OCI Process Automation.
In Process Automation forms, intelligent document processing is implemented with the Document Understanding control that uses out of the box pretrained AI models from OCI Document Understanding AI service to automatically detect, classify and extract texts and objects from uploaded documents.
Now you can upload your document like passport or driver license and this service automatically extract data. In real life scenarios, we used this service where we have to show our passport, driver license or any other doc.
Like Hotel check-in, rental car, hospital, visa service etc.
Another example, I still remember during Covid period , we have to use ArriveCAN app to enter Canada which scan our passport to extract all information.
So let's test this in our process automation forms. In my previous post I created a business process of "Time Off Request application". You can see that BLOG here.
This is not the best case to use document understanding as this is just time off request, but this is just to show you how we can use this service with our business process.
So let me open the web form which I developed in my last blog, and you can see on the right below there is AI service Document Understanding.
Now let's drag and drop the document understanding to our web form canvas.
Select the control and edit its properties on left side in General tab, I label it "Upload Document"
As you can see it only accept below file types as of now. Oracle might add more types later.
I select Passport. As soon as I select passport as document type, it will create the data object: passport with related definitions such as firstname, lastname, country and so on.
The data object and data definitions are displayed under the Data section.
Now select the Generate Control property to automatically generate controls for the created data definitions.Under messages section if we expend we will see all the default messages that will be displayed, if required we can edit those messages.
Now there is a styling tab, I am not doing any changes there.
Now you can click on Preview button top to just see how it will look like.
Now let's activate this from the top Activate button and click on Override. it will deactivate old version and create new snapshot.
Now click on Test in Workspace
click on the Submit Time off Request and the form is open for employee to fill up information.
Now the fun part will start, I fill all the information and then I have my passport copy on my laptop in .PNG format which I drag and drop in form and within few seconds you will see all information automatically fill-up in the form from my passport.
you will also see this message.
Now we can submit the request for Team lead approval. Now the process is same as I showed in my last Blog. This One I just wanted to test this new cool feature with process Automation.
Hope you like the Blog!









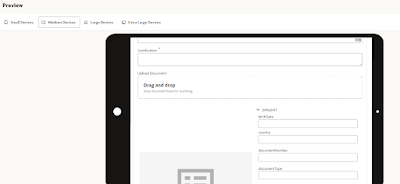








No comments:
Post a Comment