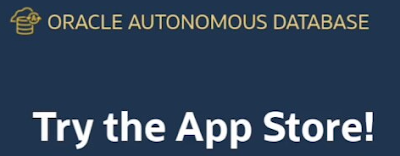Recently there was a requirement to upgrade DBCS PDB from 19c to 23c. There might be other ways to do that but I found the best and easiest way is to create new 23c DBCS and then move 19c PDB using Refreshable clone method and then use Auto upgrade to upgrade it.